PCB Layout in Upverter
Now that we have a completed schematic, let’s lay out a PCB. Switch over to the PCB view using the PCB Editor button at the top of the page. This will show us our PCB.

PCB first
Board Size and Component Placement
Let’s set our board size first. Double click in the background to open the inspector, then set the size to 1.2 inches by 1.2 inches on the Mechanical Details layer. Click save, then close the dialog.

Path Inspector
This blue outline shows the edge of our PCB. It will be used by the manufacturer to cut the board out. Now we’ll click and drag the components to place them inside the board. We’ll also click the components and press ‘r’ to rotate them.

Placed Components
Now we need to connect our components. Note the red lines between the pads. This is called the ratsnest, and it shows where we need to draw traces to connect our components together.
Routing Traces
To draw a trace, click the trace tool on the left or press ‘a’. While drawing a trace, press space to switch the trace angle. Place the traces between all of the pads that are connected with red lines to complete the circuit.

Routed
Pours
Now our board is routed, but let’s add a pour to fill in the empty spaces. Click the pour tool on the left, then draw a square around the board. Press ‘esc’ when you’re done drawing to finish the pour.
Double click on your pour outline to open the pour inspector.

Pour Inspector
Set the net attachment to ‘GND’ so our pour connects to ground, then click Regenerate Pour. Finally, click the eye to make the pour visible.

Pour Visible
Layers
Using the layers panel lets you select which layer you are currently working on. Click a layer to select it.

Layers Pane
You can also route between layers using vias. To do this, start routing a trace, then change from the top copper layer to the bottom copper layer. This will automatically create a via, which connects the two layers.

Connecting Layers with Vias
Silkscreen Text
The silkscreen layer is printed on top of your board. It’s used to make your board easier to understand, and has no effect on the electrical properties of the board.

Silkscreen Text
To place silkscreen text, use the text tool (or press ‘t’), then click where you want the text placed. Enter the text into the text box and press enter.
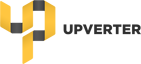 Sign In
Sign In