First Steps with Upverter
Creating an Upverter Account
The first step to working in Upverter is creating an account. To do this, go to http://upverter.com/ and click Signup in the top right. You’ll be presented with our pricing options:
Professional Team
This account type is for businesses looking to use Upverter. It will allow you to manage a team of users, and handles billing for multiple accounts.
Non-commercial Individual
This account type is for individual users who need to work on projects privately. It will allow you to collaborate on both private and public projects.
Open-Source Team
This account type is for open source projects that want to collaborate. It allows for multiple projects, but all these projects will be publicly visible. You will need to create an account (Non-commercial or Open Source individual) before creating an open source team.
Open-Source Individual
This account type allows you to create and collaborate on projects that are publicly visible.
You can evaluate the Non-commercial Individual or Professional Team accounts for one month. If you have any questions about evaluations or pricing, please contact support@upverter.com.
Select either Non-commercial Individual or Open-Source Individual, fill out the sign up form, and click Create My Account. You’ll now have the option to watch the walk through video, and fork your first design. Click Proceed to Dashboard in the top right to continue.
The Dashboard
Your dashboard is the center of all your activity on Upverter. From here you can see:
- Your news feed, showing things you’ve recently done or actions that have been performed on your designs
- Your projects
- Your teams
- Projects you’re watching
- Your favorite parts
- Parts you’ve modified
- Your notifications
- Hackers you follow
At the top of the page, there are actions you can take. Let’s start a new project by clicking New Project.

Dashboard Actions
Creating a Project
This will open the new project dialog. From here, you can name your project, set a description, add tags, set a license, and link the project to GitHub. On the other tabs, you can set permissions and write a read me for the project. You can always change these settings later, so let’s create a simple project:

Create Project
The Project Page
Once we create the project, we’re taken to the project page. This is where you can see all the information on your project. As with the dashboard, the actions are shown at the top of the page.

Project Actions
With these actions we can comment on the project, open it up in the editor, order PCBs and components, and change settings. Let’s start up the editor to start working on our project. Click Open in Editor.
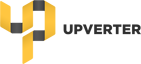 Sign In
Sign In