Modules in Upverter
Getting Started
Designs can be converted to modules through the project menu in the tool.

Converting a design to a module
The design server backing your design may take up to a minute to catch the change. You’ll know that the change has taken effect when the top left text indicates that your design is a “module”.

A public module
Creating the Symbol
To use the module in another design, you’ll first need to create a symbol for it. Click the Edit Module Symbol at the top of the page.

Edit the module symbol
Pins on the module symbol need to be flags or connection markers in the original design; you can have flags that aren’t pins, but you can’t have pins that aren’t flags. Save the module when you’re done.
Updating Modules
Changes you make to your original module will not get automatically pushed to designs that are using it. When you’re ready to push those changes, select “Edit Module Symbol” in the project menu (even if the symbol itself doesn’t need to modified) and re-save the module.
Designs that are using your module will pull in the update as if it were a component, giving the editors the option of updating the module to the latest version.
Re-saving the module symbol sets a special version marker in your design indicating that it’s a module ready to use. On the project page of your module, you can view, edit, and delete version markers of your design in the timeline.

A project timeline
Note: If you choose to delete version markers, your module may not be usable in other designs!
Did You Know?
Modules can be nested! You can have a module that includes other modules in its design, but no cyclic dependencies are allowed.
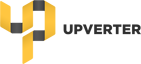 Sign In
Sign In