Part Creation with Upverter
Getting Started
If you can’t find a component in the tool, you can create one by clicking the ‘Create New’ button of the Add Component dialog. This will open a new tab to the part create page. Start by searching for the part you would like to add.

Create New button in the Add Component dialog of the editor
It is very likely that the part you want to add is already in the library. If this is the case, you can improve the part, or there might be no need to edit it at all. If not, you can either import it from Octopart or create an entirely new blank part by clicking Create a blank part.

Octopart results are displayed on the left; existing parts are displayed on the right
Attributes
If you imported your part from Octopart, the attributes will be imported and should be displayed for your reviewing. If you created a blank part, you can enter the attributes manually. While manually entering data, tab/enter will move you through consecutive text based fields.

Example Attribute List
Pins
The next step is to populate the list of pin numbers and names in the pin manager. You will attach the pin numbers to the physical pins on the symbol later; this is simply a list of all the component’s pins. The Pin Manager should pop up automatically if you’re creating a blank part, but you can access it any time by clicking the Manage Pins button on the right hand side of the editor, and then clicking Edit from the resulting menu. Like with the attribute manager, tab/enter will move you between fields. If your pin numbers are numeric, they will auto-increment as you enter their names. You can also load pins from a csv file, with each line formatted like so: “<pin number>,<pin name>”. The pin numbers can be alphanumeric.

Example Pin Name/Numbers
Choosing a Symbol
If you’re creating a blank part, the Load Symbol dialog should pop up automatically, else you can open it by clicking the Load Symbol button in the left toolbar. Choose a symbol for your component from the list, and click on it to get started. If your component’s symbol is not on the list, you can draw your own using the tools in the left sidebar. If you draw a rectangle, pins that are added will come with a label and a nub connecting them to the side of the rectangle.

Symbol Dialog

Placing a pin on a rectangular symbol. The label and nub are drawn automatically
Assigning Pins
The pin numbers need to be assigned to physical pins. Double click on any pin and from the drop down list, choose its number. Once a mapping has been chosen, you can quickly cycle through the pins with the tab key and choose their numbers with the up/down keys. When placing pins, auto-assign is turned on by default, which means that they are placed in ascending order according to the pin list. This can be toggled with the button in the left toolbar’s flyout or by pressing shift-a.

Assigning Pins
Creating the Footprint
In the top left of the editor window, beside Component Editor, click on “Footprint Editor”. You can use this editor to draw any footprint, but you should be able to generate a footprint for most parts. Start by clicking on the Generate Footprint button on the left hand side of the editor. In the dialog window that appears, select the footprint type from the drop down list.

Choosing a footprint type in the Footprint Generator
Enter the dimensions of the physical component, and click Generate Footprint.

Filling in the dimensions of the component according to the datasheet

The Generated Footprint
You can also generate a BGA footprint by clicking on the button below the Generate Footprint button in the left toolbar. It generates a single, complete grid, so you can delete the pads after it’s been generated if you need.

BGA Generator and generated footprint
To save the part, enter a small description of your work and click Save Changes.
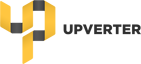 Sign In
Sign In