Schematic Capture in Upverter
When the schematic editor starts up for the first time, you will get a quick tour. This will point out the main parts of the schematic editor. When you’re done with it, click Get Started.
The Toolbar
On the left side of the tool, we have the toolbar. This lets us select tools to edit our schematic. Most tools also have sub-tools. Let’s look at the tools that are available.

Schematic Toolbar
From top to the bottom, the tools are:
Select and Move. This lets you select things and move them around. You can also drag a box in the background to select a group of things.
- Rotate Left, rotate a component left
- Rotate Right, rotate a component right
- Flip, flip a component vertically
- Copy
- Paste
- Delete
- Inspect, show data about the selected item
Add component, click the drop down to search the library for a component
Net, draws nets, which define connections between pins.
Connection marker, which lets you place flags to mark nets. These are useful for replacing long nets, and for replacing common nets such as ground.
Annotation, which lets you place text on your schematic for reference.
Pan, which lets you drag to move around the schematic.
- You can also click and hold to pan
You can also use the shortcut key for each tool, which is shown when holding your mouse over the tool. Learning the shortcuts is key to working quickly in the tool.
Panels

Schematic Panels
On the right side of the schematic editor, there’s the panels bar. This lets you open the various panels. They are:
- History, which shows the actions you’ve done and lets you undo and redo them.
- Parts, which lists all the parts in your design
- Design rules, which shows violations of design rules, and lets you set which rules are enabled
- Nets, which lists all the nets in your design
- Simulation, which allows you to run simulations
Creating a Schematic
Let’s create a basic schematic. We’ll do this by adding some parts, and connecting them using nets.
First, let’s add a 9 volt battery holder. Click the add component tool on the left, then click the drop down. Type ‘Keystone 968’ in the search box and hit enter. This will return matching parts. We’re looking for the Keystone 968 battery holder. Double click the part, then place it on your schematic.

Add Component
Next, we’ll place a generic resistor. To place this part, click on the add component tool, and click the drop down. Find the resistor in the list of generic parts and click it. Place it to the right of the battery.

Place Resistor
We need to change the footprint of the resistor. To do this, double click it to open the inspector.

Symbol Inspector
From the footprint dropdown, select axial. We’ll also change the resistance property from 5k to 200. When you’re done, click Save.
The final component we’ll add is an LED. Click the add component tool, then the drop down. Search for ‘TLDR4900’, which is a generic RED led. Double click the part to add it, and press ‘r’ to rotate it. Place the LED to the right and below the resistor.

Place LED
Now that we’ve place our components, let’s connect them with nets. Click the net tool on the left and click the ‘9V’ pin of the battery holder, then click the left pin of the resistor to make a connection.

First Connection
Continue to use the net tool to make connections as shown:

All Connections
Finally, we’ll add a ground to our circuit. Click the connection marker tool on the left, then click GND.

Select Ground
We’ll add the ground to our circuit and use the net tool to connect it:

Add Ground
Our schematic is complete! We can check out what parts we’re using using the parts pane on the right. Note that there’s a footprint symbol beside each of our parts. This means they have footprints and can be added to a PCB.
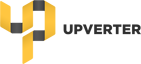 Sign In
Sign In